Invoices are issued by Suppliers as a request for payment for materials or services supplied. The payment and accounting function of Invoice management is handled outside Civil Pro by the User’s accounting application such as MYOB, Quicken, or for larger companies, an Enterprise Resource Planning application such as Microsoft Dynamics. At the end of each period, the Invoice list is exported from the accounting software and imported into Civil Pro – a process taking a couple of minutes. The Invoice list is then used for Daycost reconciliation, Invoice validation and project reporting.
The Invoice Register accessed from the Cost Management section of the Main Menu – Cost management => Invoices.
Each Invoice in Civil Pro is recorded against a reporting period so it can be compared to Progress Claims and Daycosts for the same period. For more on reporting periods, refer to Cost Management Concepts – Reporting Period.
Contents
Invoice Register
When the Invoice register is opened, the top part of the page displays a list of the available reporting periods. The bottom part lists the Invoices for the currently selected reporting period.
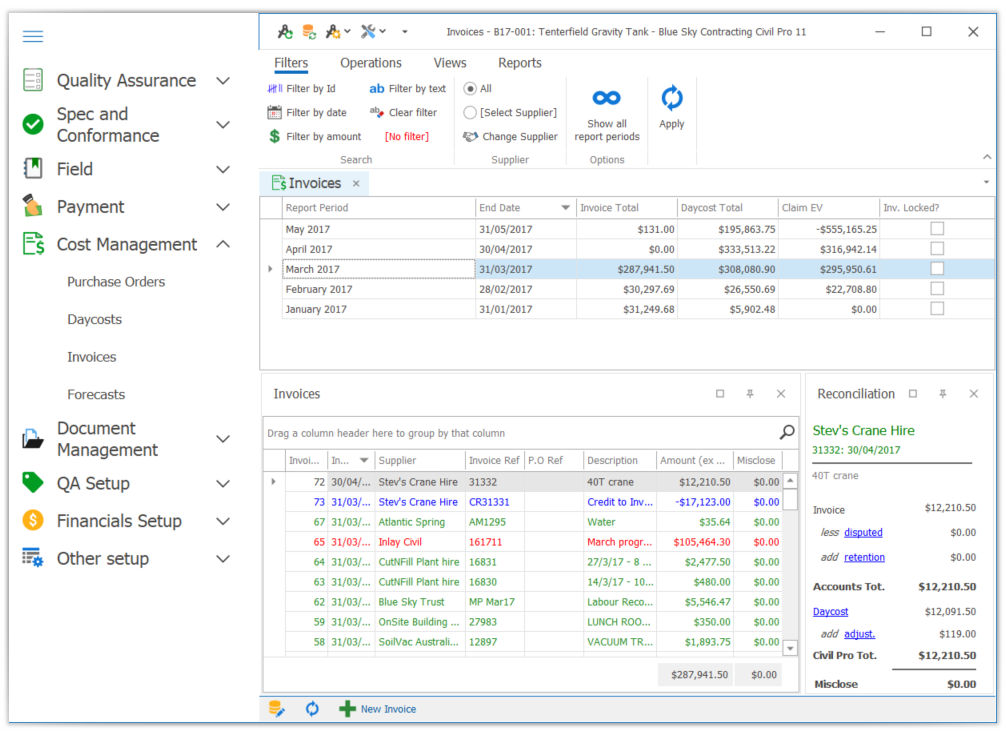
Adding, importing, editing and deleting invoices
Adding
Invoices are normally added by importing from a file created by the user’s accounting program, but situations may arise where an individual Invoice needs to be created. To add a new Invoice, click on the New Invoice button in the Register Menu or within the Ribbon Menu under the Operations heading.
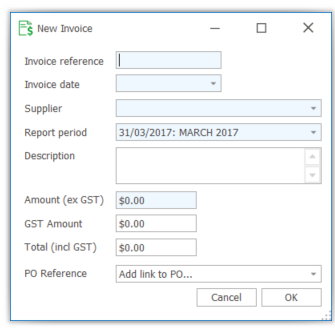
Complete relevant details and click OK. The newly entered invoice will then appear in the Invoice Detail Register.
Editing
Invoices are edited directly in the Register after Enabling Editing. The Supplier column cannot be edited because it does not make sense to do so. This is because the Supplier field is used to identify potentially related Invoices which can be associated with the Invoice for the purposes of reconciliation. Subsequently changing the supplier would make the relationships meaningless. If you have an Invoice with the wrong Supplier, delete it and create it again.
Deleting
To delete an Invoice select it in the Register and press the delete key making sure you have Enabled Editing. If there are any related Daycosts, links between the Invoice and the Daycost will be removed, but the Daycosts will not be deleted.
Invoice fields
The recorded fields for an Invoice are straight forward:
- Invoice ID – unique number automatically allocated by Civil Pro
- Invoice Reference – the Suppliers Invoice number
- Invoice Date – the date of the Invoice
- Supplier – the creditor issuing the Invoice
- Report Period – the period to which the Invoices assigned. For more information on reporting periods, refer to the Cost Management Concepts – Reporting Period topic
- Description – a short text description explaining what the Invoice relates to
- Amount – the ex GST amount of the Invoice
- PO Reference – a link to a Purchase Order defining the terms of supply for the Invoice
- Approved By (hidden) – the user approving the Invoice for payment. This column can be made visible using the column chooser (right click on the grid headings) or by selecting View =>Approval View from the Ribbon Menu
- Approval Date (hidden)- the date the approval was made. This column can be made visible using the column chooser (right click on the grid headings) or by selecting View =>Approval View from the Context Menu
Civil Pro also provides several calculated fields. These are used in the Invoice reconciliation process and are visible in the Reconciliation Pane at the right of the Invoice Register, and as columns that can be added to the grid using the column chooser or the Reconciliation View from the Context Menu.
- Dispute Total – the sum of all disputes registered against an Invoice
- Retention Total – the sum of any retentions registered against an Invoice
- Accounts Total – the Invoice total – dispute total + retention total
- Daycost Total – the sum of all Daycosts associated with the Invoice
- Adjustment Total – the sum of the Daycost adjustments
- Civil Pro Total – the Daycost total + adjustment total
- Misclose -accounts total – Civil Pro total
Invoice reconciliation
The process of Invoice reconciliation is undertaken for several reasons:
- to determine the validity of Invoices so they can be approved for payment, or otherwise returned to the Supplier for adjustment,
- for ensuring that the Daycost Register accurately identifies the costs for the period and is in agreement with the requests for payment made by Suppliers,
- to determine amounts that need to be accrued to accurately report the financial position of the project.
How the Invoice Reconciliation process feeds into the Civil Pro Model and reporting framework is outline in the topic relating to Civil Pro Concepts – Invoice reconciliation.
What happens in a reconciliation
During the reconciliation process each Invoice in a reporting period is matched to Daycosts. Any difference between the Invoices and the Daycosts for a supplier must be explained as either:
- A Daycost Adjustment – this adds a new cost to the Daycost Register and marks it as an Ajustment. This is commonly required for activities missed by dockets (for example delivery charges and extras, such as for a machine attachment or ground engagement tools), or when the rate is an estimate to cover services provided on a sliding scale, such as contract labour under an award.
- An Invoice Dispute – when an Invoice is issued, there is occasionally some disagreement regarding the amount. Such disputes can take some time to resolve, and in the interim the Invoice amount will differ from the Daycost amount. Recording an Invoice dispute will allow the Invoice to remain at its legally submitted value, while not registering Daycosts that the user does not believe they have incurred.
- A Subcontract Retention – for some large subcontracts an amount is withheld from payment as surety. The cost of the work may have been accounted in the Daycosts, but would not be included on the Invoice. This is a relatively rare provision and you may not use it at all.
Regardless of what adjustment is needed to bring the Invoices in line with the Daycosts, the first step is to identify what Daycosts are associated with each Invoice. Civil Pro provides tools to make this assignment easy.
Assigning daycosts to invoices
The easiest and quickest way to assign Daycosts to Invoices is to use the Invoice Reconciler. The Invoice Reconciler is accessed by:
- select the Invoice,
- using the Reconcile => Daycosts Context Menu option, or
- clicking on the Daycost Link in the Reconciliation Related Items Panel to the right of the register or from within the Ribbon Menu under the Operations heading.
Tip: Multiple invoices can be reconciled one after another by several invoices and selecting the Reconcile => Auto-Rec Selected Context Menu option.
Regardless of how you start the Invoice Reconciler, it will look the same. The image below shows an Invoice for CutNFill Plant Hire.
- The top half of the page (currently empty) shows the Daycosts for CutNFill that have been assigned to the Invoice (this is a new Invoice, so nothing is assigned).
- The bottom half of the page shows all of the Daycosts for CutNFill in the current reporting period that have not yet been assigned to an Invoice.
At this stage, prior to the reconciliation commencing, there is a misclose of $480 – the full amount of the Invoice.
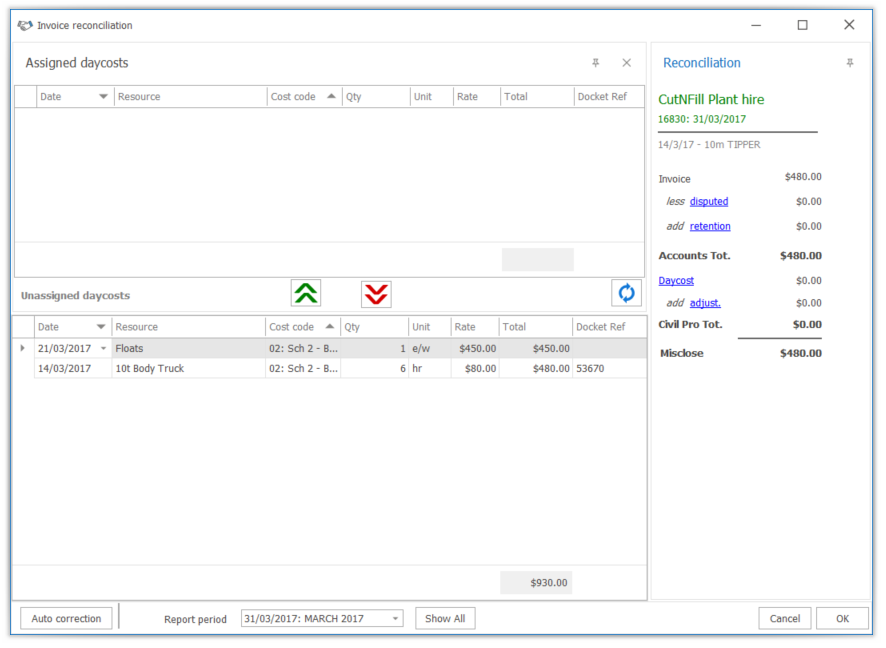
To assign Daycosts to the Invoice, select the rows in the available Daycosts (bottom of the page), and click the button with the green chevrons that point up. The Daycosts will be added to the Assigned Panel and removed from the Unassigned Panel – refer to the below screenshot.
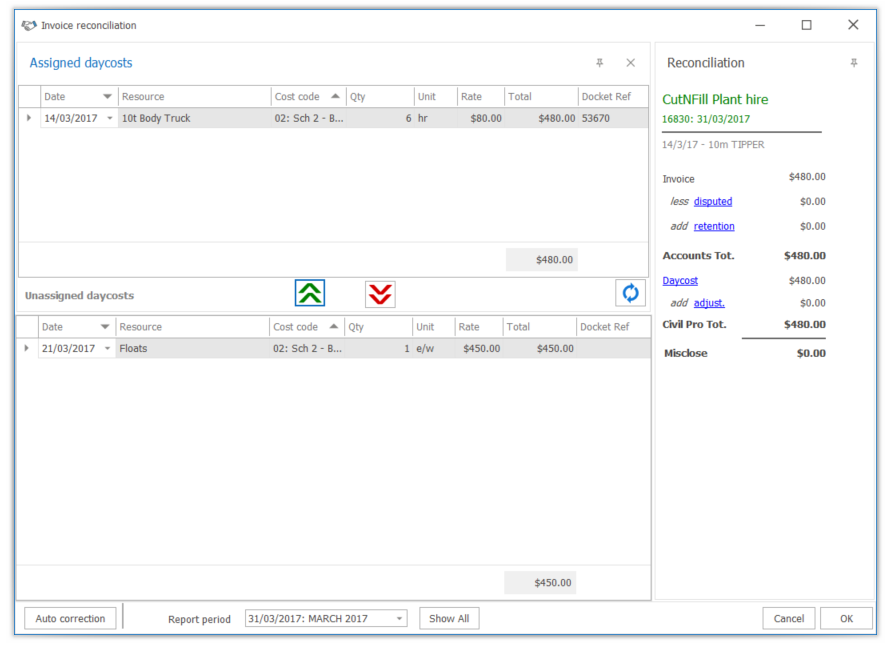
Matching costs from different reporting periods
Invoices don’t always refer only to costs in the current reporting period. They could span reporting periods, or be a month or more late. Generally this will not affect the monthly reporting for a project because the Daycosts will have been accrued (refer to the Cost Management Concepts Topic for more on accruals), but it means the Daycosts will not be shown in the Reconciler. It is relatively straight forward to view costs from other reporting periods, simply use the Change Report Period dropdown in the bottom Menu Bar.
Recording a daycost adjustment
Sometimes the invoice received may be slightly different to the corresponding Day Cost. This invoice can still be (and should be) reconciled against its Daycost, but the difference can be accounted for using a Daycost Adjustment. Daycost Adjustments will be by far the most common method used for reconciling Invoices.
To record a Daycost Adjustment:
- Select the Reconcile => Daycost Adj. function from the Invoice Register Context Men or from within the Ribbon Menu underthe Operations heading.
- If you are just going to add a single line adjustment, use the Auto Correction button under the Reconcile option in the Context Menu or from within the Ribbon Menu under the Operaitons heading.
When the Daycost Adj. page opens (called Daycost Corrections), you will see an empty main section, and the now familiar Reconciliation Panel on the right (which shows the same information for the Invoice as it does in both the Invoice Register and the Invoice Reconciler). To add the correction, click on the New Correction button in the bottom toolbar. A new line will be added with:
- the date set to the end of the reporting period,
- the Supplier set to the current Invoice’s Supplier,
- the resource set to a default Invoice Correction (adjust this to better reflect the reason for the adjustment if you prefer),
- a Qty of 1,
- a unit of LS,
- a rate and total equal to the misclose,
Only the Resource and Cost Code remain to be set. Enter these, click OK. The misclose is now zero and the reconciliation is complete. There is nothing to prevent users adjusting the total / qty etc. and adding multiple lines to better describe the breakdown of the required corrections – there is often more than one reason.
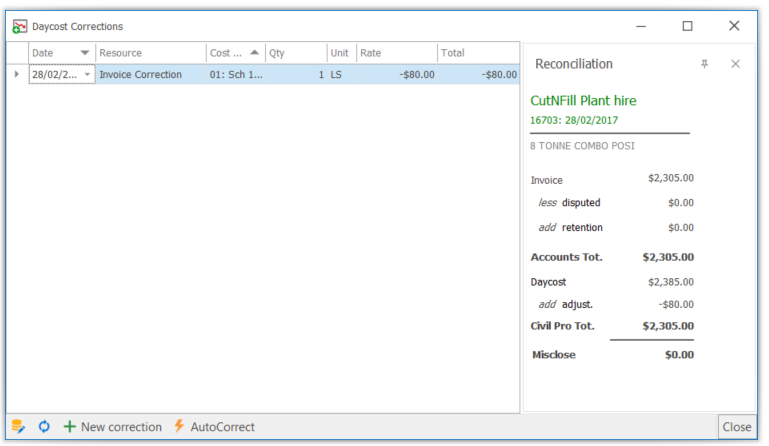
What if the invoice is wrong?
Most of the time when your Daycosts show that the Supplier has made a mistake on their Invoice, it is a simple matter of contacting the Supplier – they revise the Invoice or issue a credit note. Simply adjust your Invoice in Civil Pro, reconcile and the matter is complete.
Where there is no agreement regarding the accuracy of the Invoice, then you should record a dispute to adjust the Invoice to the correct amount until the issue is resolved. Registering a dispute or an Invoice retention is the same as recording a Daycost adjustment.
Moving an invoice to another project or reporting period
Where an Invoice has been added to a project and you need to reallocate it to a different one, or you need to move it from one reporting period to another, use the Move Invoice function available from the Context Menu or from within the Ribbon Menu under the Operations heading.
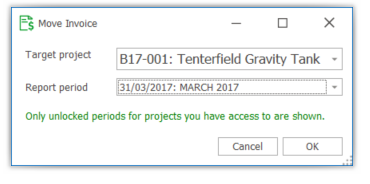
As explained in the note on the move dialog:
- Only active projects to which you have access are listed in the project look up.
- Only unlocked report periods for the selected project are shown.
Splitting an invoice across projects
Most construction businesses run several projects at the one time. While not ideal, suppliers can often issue an Invoice which spans multiple projects. This is usually identified during the reconciliation process. Civil Pro provides a mechanism by which to split Invoices across multiple projects using the Split to Other Project function from the Context Menu or from within the Ribbon Menu under the Operations heading.
When you invoke the function, the selected Invoice will be shown in a form similar to that used in the Daycost Split function.
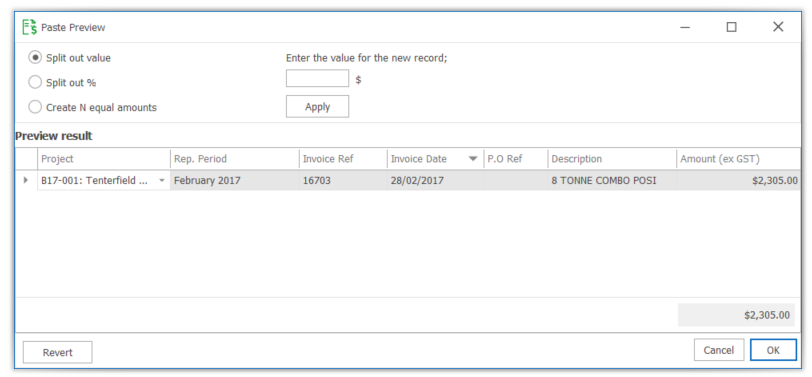
There are 3 ways to split the quantity:
- Split out an Amount – the existing record is broken into 2, one has the Split Amount entered into the text box above the Apply button, the other has an amount of [Original Amount] – [Split Amount] .
- Split out % – the existing record is broken into 2, one has an amount of [Original Amount ] x [Split %], the other has an amount of [Original Amount] x [1 – Split %].
- Create N Equal Amounts – the existing record is broken into the number of equal amounts specified.
Once a split method is nominated:
- Click the Apply button. The new records will be created, but without a Project, Supplier or Purchase Order reference (if existing for the main record).
- Update the Project, Supplier and optionally, the Purchase Order for the new records. Only active projects to which you have Project Admin access will be shown.
- Click OK.
Note: The invoice reference number must be unique for each supplier on a project. As a result you cannot split to the same project (as you wont be changing the supplier).
The Revert button will reset the grid to the original (unsplit) amount.
Approving invoices
To approve an Invoice, select it in the Invoice Register and click the Approve Invoice button in the right click Context Menu or from within the Ribbon Menu under the Operations heading.
Note: You can only approve Invoices with no misclose.
When you approve an Invoice, Civil Pro records the user who approved, the date approved and sets the approval amount as the Invoice total less any dispute.
To remove an approval, use the Unapprove Invoice function from the Context Menu or from within the Ribbon Menu under the Operations heading.