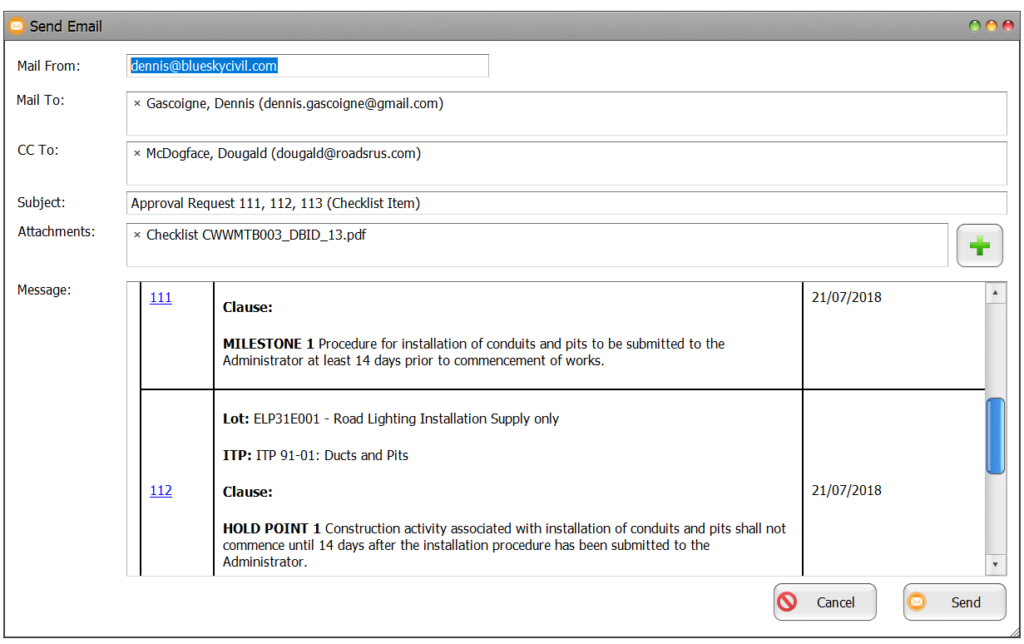Contents
Creating Batch Approval Requests
Batch Approval requests can be generated for multiple Checklist items.
Multiple Checklist Approval Request
To create a batch approval request for multiple Checklist items:
- Select multiple checklist items that you wish to create a batch approval requests for by holding down the Ctrl key when selecting. The items selected will turn blue.
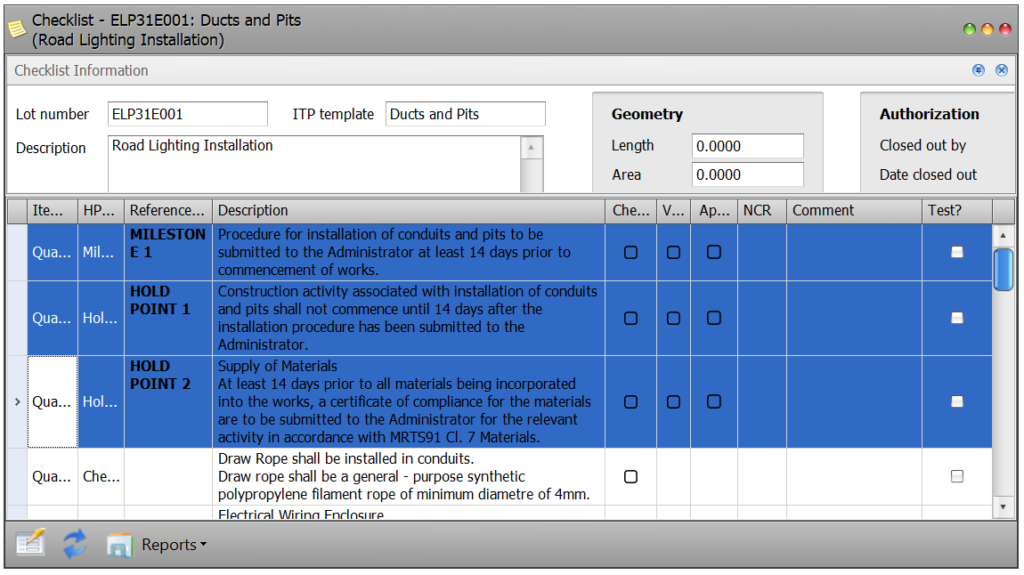
- Right click to bring up the context menu and select Approvals=>New Approval Request.
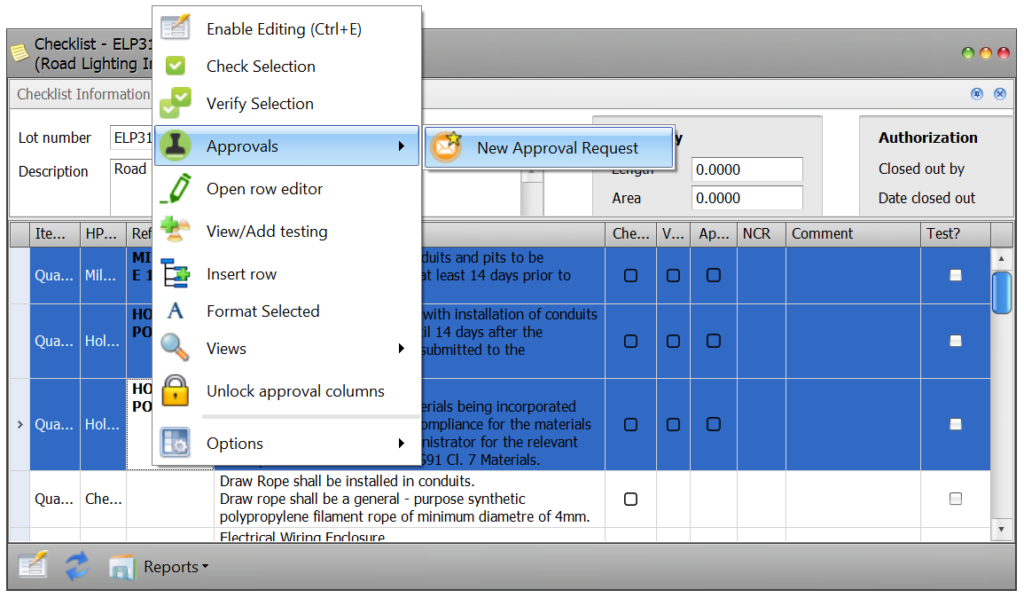
- The Multi Approval Manager screen will now appear. The bottom part of the screen shows the details of the approval for whichever item in the top section of the screen is selected, indicated by blue shading.
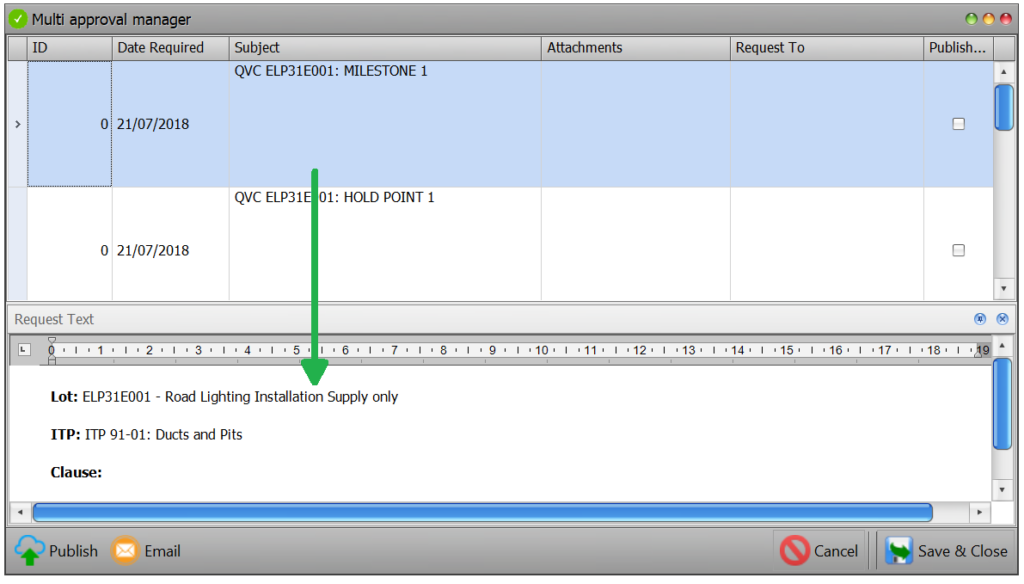
Assigning Batch Addressees
- In the top part of the multi approval manager right click to bring up the context menu and select Bulk Assign=>Addressee
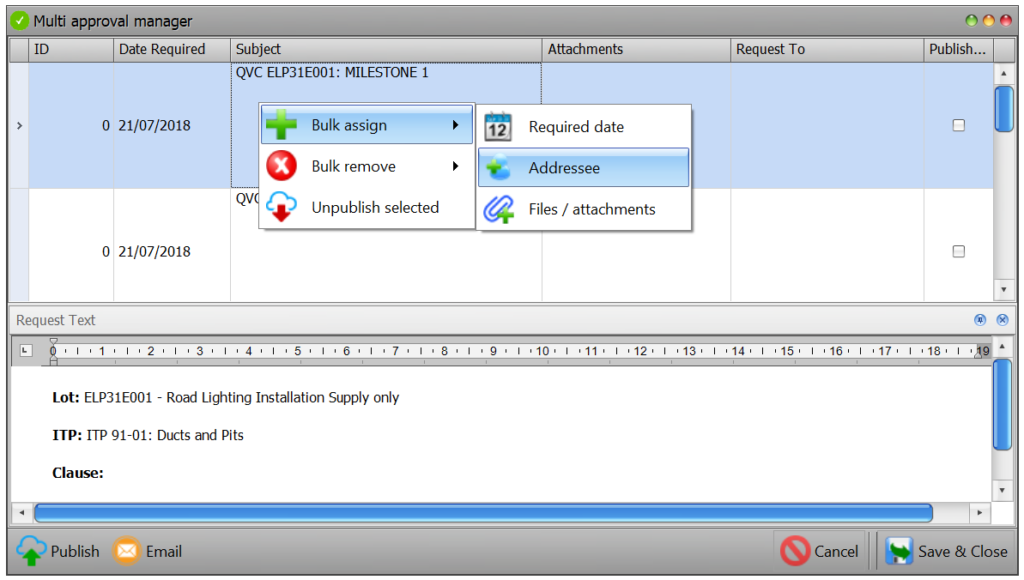
- The User Sector will now appear. Select the addressee from the list and click OK.

- The Scope dialog will appear – select on Apply to All.
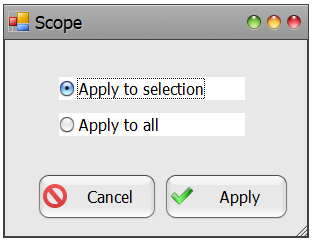
- You will be bought back to the Multi Approval Manager screen where you will now see that the name you selected appears in the ‘Request To’ column of all the selected checklist items (use right scroll bar to the right to scroll through all if you have many items listed).
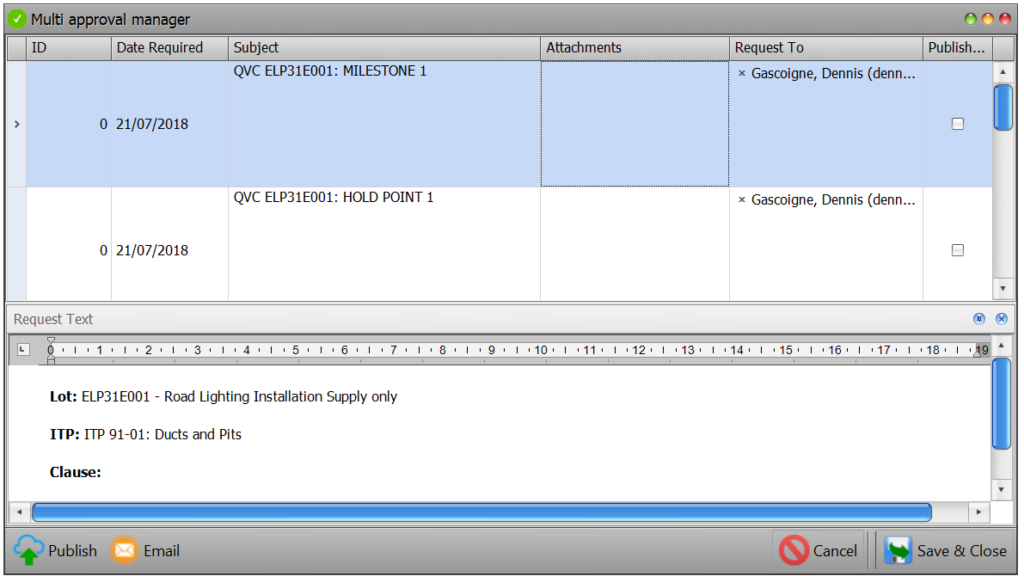
Assigning Batch Filestore Attachments
- In the top part of the Multi Approval Manager, right click to bring up the context menu and select Bulk Assign=>Files/Attachments
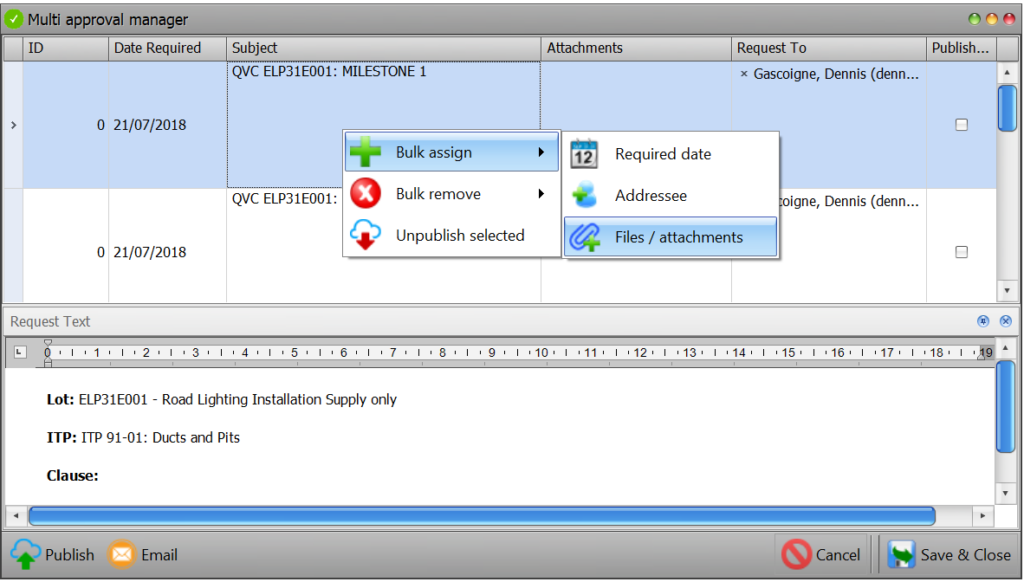
- The Filestore Sector will now appear. Select the file from the list and click OK.
- The Scope dialog will appear – select on Apply to All.
- You will be bought back to the Multi Approval Manager screen where you will now see that the file you selected appears in the ‘Attachments’ column of all the selected checklist items (use right scroll bar to the right to scroll through all if you have many items listed).
Batch Publishing
You can now publish all the items in the batch request at once. Simply click on Publish at the bottom of the screen just as you would an individual approval request. You will see that the Published? checkboxes against each item in the Multi Approval Manager screen will now be checked.
Batch Emailing
You can also email all the items in the batch request at once. Simply click on Email at the bottom of the screen. The Send Email screen will appear. If you scroll through the body of the email using the blue scroll bar to the right of the screen you will see that all the checklist items appear in table format.
To send simple click Send at the bottom right of the Send Email screen.