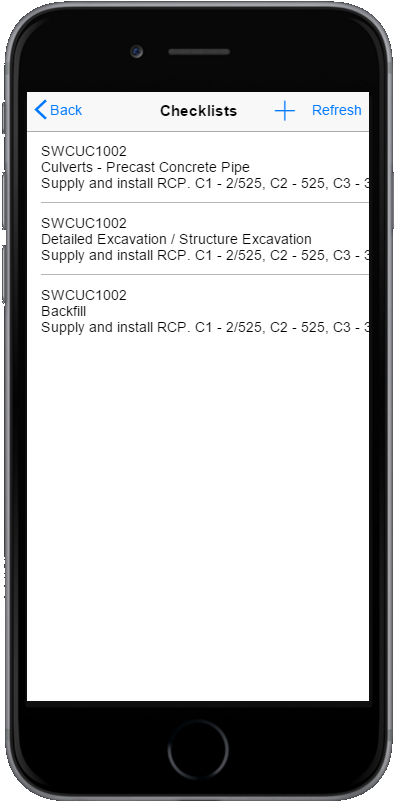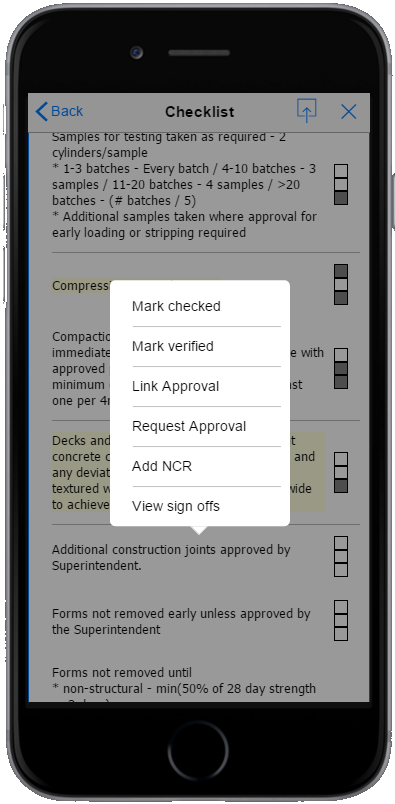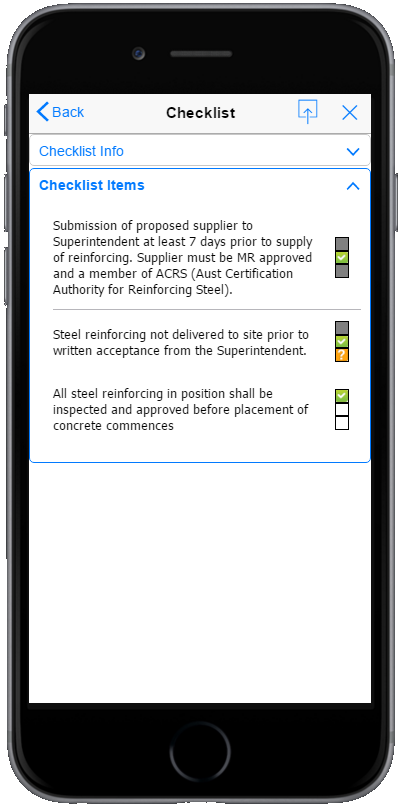Contents
Viewing Checklists
There are two ways to access checklists. The first is by clicking on the checklists menu item. This lists the all of the checklists for the current project.
More commonly, checklists will be accessed by;
- clicking on the lot the checklist is for
- opening the lot context menu and clicking on the checklists item
- selecting the desired checklist from the register which now shows only checklists for the given lot
The screenshot below shows the checklists register accessed via method 2, for the lot SWCUC1002
Adding a new checklist
To add a new checklist, click on the + symbol in the top right corner of the Checklist Register. The New Checklist dialog will appear. Select the lot and the ITP for the new checklist and click the Create Checklist button. The new checklist will be opened.
As with all versions of Civil Pro, a checklist is created from an ITP template. To create your ITP templates, either import them from your ITP library, or build them in Civil Pro’s desktop application.
Viewing, statusing and editing checklists
Civil Pro Mobile checklists are more than just a report to be printed and filled out in the field (although you can use them like that if you want), with Civil Pro Mobile’s approvals engine you can check, verify and approve your checklists electronically. Any user with the appropriate permission level (set in Civil Pro) can check or verify a checklist and Civil Pro records who statuses what, and when. Civil Pro also manages approvals from 3rd parties – such as required for hold points an witness points.
Viewing checklists
To view a checklist, click the checklist in the register (or add a new checklist). The checklist will be shown in an accordion view with two sections.
Checklist Info
The top section displays the information about the checklist itself – the lot, ITP template, checklist quantity and dimensions. If you make any changes here, click on the save button in the top right. This panel also has the option to Finalize the checklist. This function checks if all of the required checks, verifications and approvals have been undertaken, and if they have it, then it sets the status of the checklist as ‘finalized’. Finalized checklists are shown in blue in the checklist register.
If a checklist is already finalized, the button option changes to ‘Unfinalize’, which changes the status back.
Checklist Items
The checklist items section is where users can check and verify individual items on the checklist.
To the right of each item you will see three squares stacked on top of each other. These represent the check, verified and approved status. If the square is greyed out, then that level of inspection is not required for the item. For example, in the screenshot below;
- the first item – components inspected on delivery…
- must be checked and verified, but does not require approval.
- the second item – Culvert Locations set out and in accordance with drawings
- must be checked and approved. It does not require verification
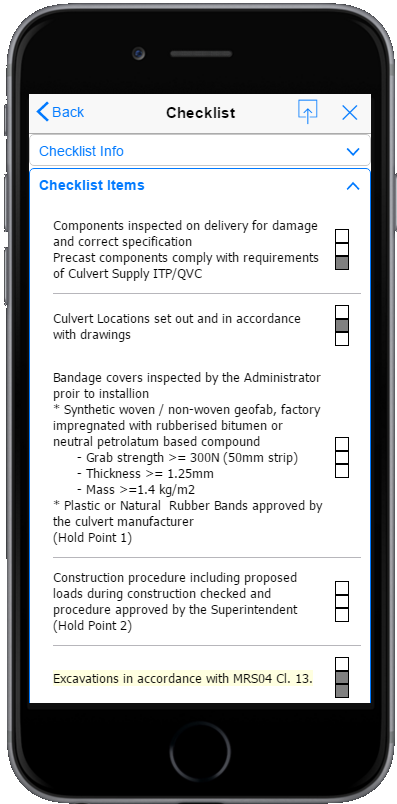
Viewing testing for an item
Checklist items which have testing information are coloured yellow (refer the last item in the above screenshot – Excavations in accordance with MRS04 Cl. 13. To view these tests, select the View Tests option from the context menu.
Managing checklists
The status of each item in the checklist is managed from the context menu. Click on the item you want to work with and the menu will be displayed. The available functions will depend on the status of the item, your permissions and the required level of inspection. In the screenshot below, the menu is shown for an item which requires all of the approvals – check, verify, and approval. The possible context menu items are;
- Mark Checked – displayed if the current user has ITPCheck permission and the item requires checking (top square is not grey). For checked items, the menu item becomes UNMark Checked.
- Mark Verified – displayed if the current user has ITPVerify permission and the item requires checking (middle square is not grey). For verified items, the menu item becomes UNMark Checked.
- Link Approval – displayed if the item requires approval (bottom square not grey). Allows any user to link other Civil Pro records which demonstrate approval.
- View Requests – if a request for approval has been made for this checklist, then this link is displayed allowing users to see the approval request
- Send Request – links to a new approval request for this item
- View Tests – If an item has tests specified, this shows the tests for an item. Items with tests are highlighted yellow.
- Add NCR – Allows the user to add an NCR reference
- View signoffs – displays a dialog with details about when an item was approved, and by whom
Marking checked or verified
Checking and verifying checklist items is very easy. Simply select the appropriate item from the context menu (assuming a check or verification is required and you have the correct permissions). When an item is checked or verified, the corresponding checkbox for that item changes to a green tick as in the screenshot below.
Gaining Approval
Items marked as requiring approval can be checked in two ways.
- Link Approval
- Approval Request and Response
Link Approval
This method of approval allows a user to mark an item as approved by providing one of three pieces of information – a lot for which a relevant approval has previously been recorded, and Authority to Proceed or a manual entry detailing why the item is approved. To Link and approval, select the Link Approval option from the context menu, and enter the required information per the below screenshot, and click the Update Link button.
You can of course provide 1 or all three of the different types of link. It is not possible however to provide multiple links – for example to two different ATPs. If you are in this situation, link to the first ATP, and list the additional ATPs or other information in the manual approval and Approval Reason sections.
Approval Request and Response
The approval request / response system is used for Civil Pro Mobiles checklist items and NCRs, and will also be used for ATPs and Quantities as these modules are developed. To start the approval process using the request/response method, click on the Request Approval context menu item. The request/response system is described in the Approvals System section of the help.
When a checklist item has had a request for approval issued, the checkbox changes from blank to an orange question mark (see marking checked or verified screenshot). Once the response is submitted, the icon changes to the green tick if it is approved, or a red cross if it is not.