To create a new database
At the Log In screen:
- click on the Select Database button in the top right
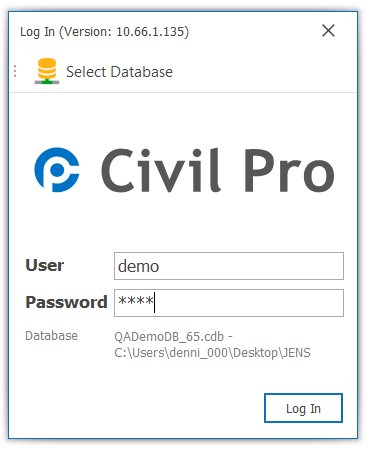
- select New Connection button at the top right of the new pop up
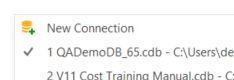
Configure the Data Source
Once you have decided whether to use a standalone file (essentially single user) or SQL Server (multi-user or single user), select the correct option in the Select Source section at the top of the page, and follow the instructions below.
Standalone File
After selecting a New Connection, the following window will be visible:
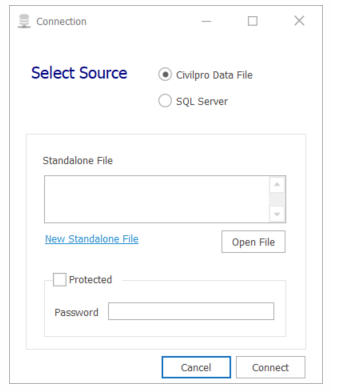
To make a standalone project:
- select the Civil Pro Data File option in the Select Source section
- clickNew Standalone Filelink
- in the Save File dialog, type a new name for your project’s database
- click Save
- You will be returned to the Connection screen. Unless you have a security reason for doing so, it is generally easiest NOT to password protect standalone files.
- Click on the Connect button
- You will be prompted to initialize the database. Click on the Yes button and follow the prompts per the section on initializing a new database below.
SQL Server Database
Selecting an SQL Server will give the following connection builder:
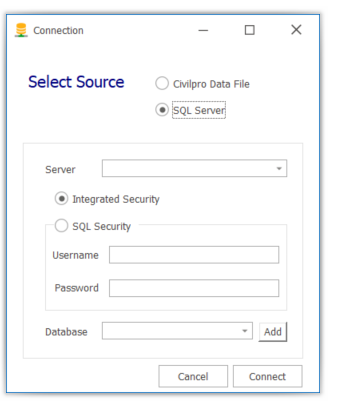
To make a project on an SQL Server:
- Select the SQL Server option in the Select Source section.
- Type in the name of your SQL Server, or select it from the list if it is broadcast on the network.
- Depending on the security model used by your server, select Integrated Security or SQL Security. If you select SQL Security, you must provide the SQL username and password.
- If your credentials have been entered correctly, the databases present on the server will be listed in the database drop down editor. As you are creating a new database on this server, click the Add button and enter the name for your database (no spaces or non-alphanumeric characters).
- Click OK. You will be returned to the Connection screen.
- Click on the Connect button.
- You will be prompted to initialize the database. Click on the Yes button and follow the prompts per the section on initializing a new database below.
Initializing the Database
The Database Setup window will be displayed.
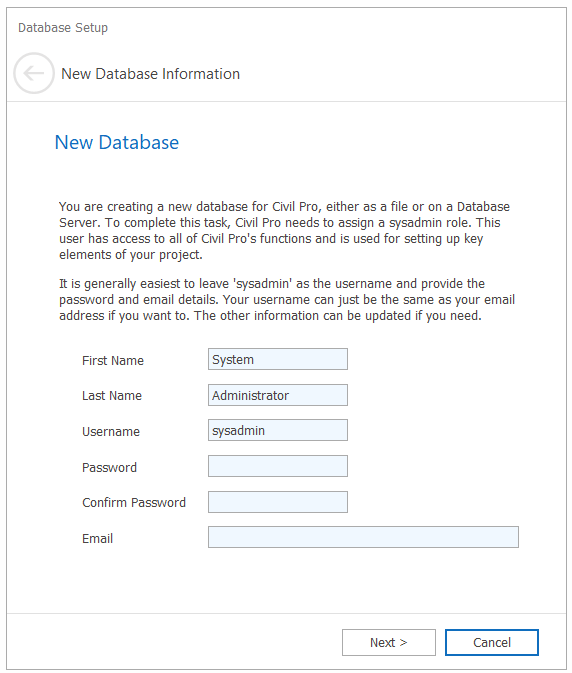
- Enter the user details (or leave the sysadmin user if you prefer).
- Enter and confirm your password.
- Enter your email address.
- Click Next.
- Click Finish.
Your database is initialized. You will be returned to the log in page.
When you log on to your new database, the new project wizard should start automatically.