Receipts are records that items ordered through a Purchase Order have been received. There is often more than one receipt for each Purchase Order. This reflects the reality that a single order may have multiple deliveries or deliverables. For example:
- A Purchase Order for goods may require staged deliveries, or an item may be on back order.
- A Purchase Order may be for services – for example design services. These activities may be performed at different times and subject to progress claims by the Supplier.
Once a receipt is created, a Daycost entry can be automatically generated to ensure the cost is recorded for project reporting purposes.
Contents
Creating a new receipt
Receipting functions accessed in 3 ways:
- From the PO Register, select the Purchase Order to receipt against in the Purchase Order Register and select the View Receipts from the the Ribbon Menu found under the Operations heading or from the Context Menu.
- From the Purchase Order Detail page, select View Receipts from the Ribbon Menu under the Operations heading.
- From the Daycost Register:
- From within the Daycost Details Register, click on the Receipt PO item in the Context Menu.
- Select the Supplier, and then the Purchase Order to receipt.
- Click OK.
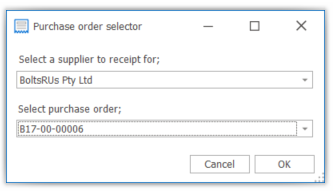
When you open the Receipting page for a Purchase Order for the first time (through whatever means), there will be no receipts. Civil Pro will detect this and prompt you to create a new receipt (in the below screenshot this is the small popup form with the title PO:6 New Receipt). You can also create a new receipt by clicking on the New Receipt button in the Register Menu (bottom toolbar).
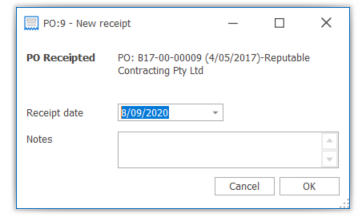
In the New Receipt dialog popup, you can edit the date or enter notes to provide additional information about what is being receipted. Click OK.
The items from the Purchase Order will be shown in the grid.
Entering the receipt quantities
The grid at the bottom of the page shows the Purchase Order items with the currently receipted quantities for the selected receipt. The list of Receipts is shown in the grid in the top right.
In the Receipt Detail screen, all columns are greyed out, except for the Qty (This) Column. This is the column where you enter the amount to be receipted making sure you have Enabled Editing.
The other columns are calculated automatically:
- Qty – the quantity of the item in the Purchase Order being receipted.
- Qty to Date – the total of all receipts for the current Purchase Order item.
- Qty Remaining – the difference between the Qty and the Qty to Date.
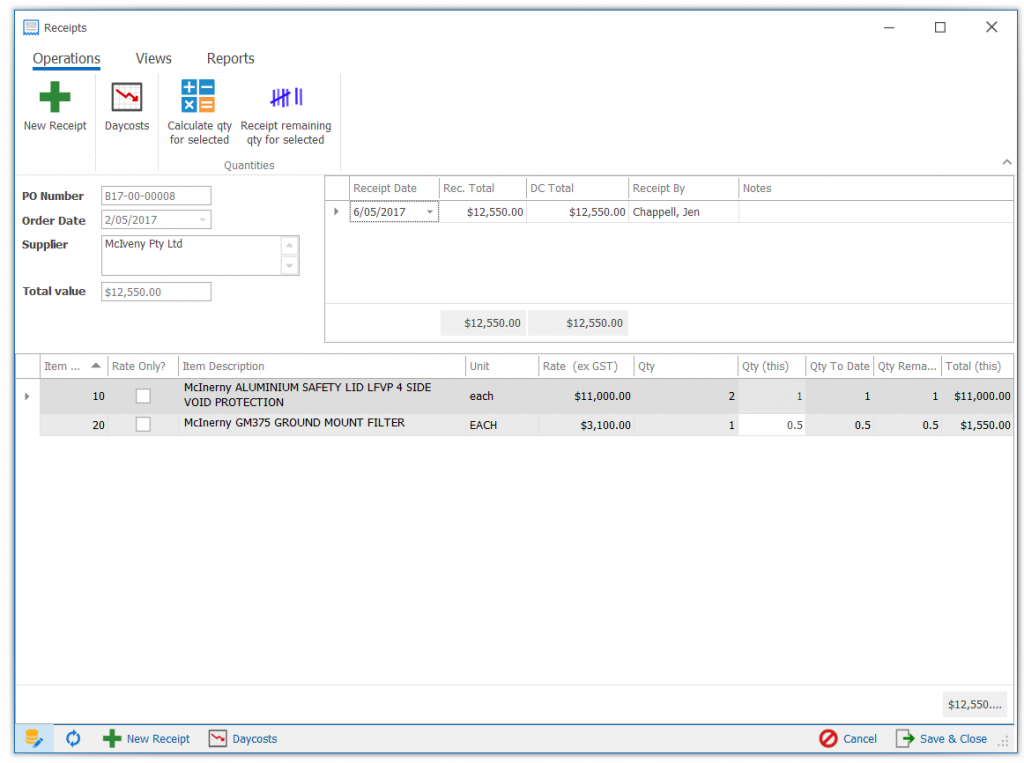
Note: Civil Pro checks whether the receipt has matching Daycosts when you change receipts or exit the Receipt Form. If they don’t match, the Daycost form will automatically be shown. See the Adding Daycosts for a Receipt section below for further information.
Multiple receipts for a single purchase order
As discussed in the introduction to this topic, it is common for there to be multiple receipts for the one Purchase Order. After you have created your first receipt per above, additional receipts are created in exactly the same way – click on the New Receipt button in the Register Menu or from the Ribbon Menu under the Operations heading and complete the New Receipt form. The receipt details will now show the Purchase Order details with zero quantities for your new receipt. Simply update the quantities as required.
Moving between receipts in the Receipt List (top right of screen) will change the quantities in the Receipt Detail grid to those recorded in each respective receipt. In the screenshot below you can see that the Qty to Date and Qty Remaining columns have been updated to show the impact of all receipts.
Note: If you access the Receipt Register from the Daycosts, you will always be prompted for a new receipt.
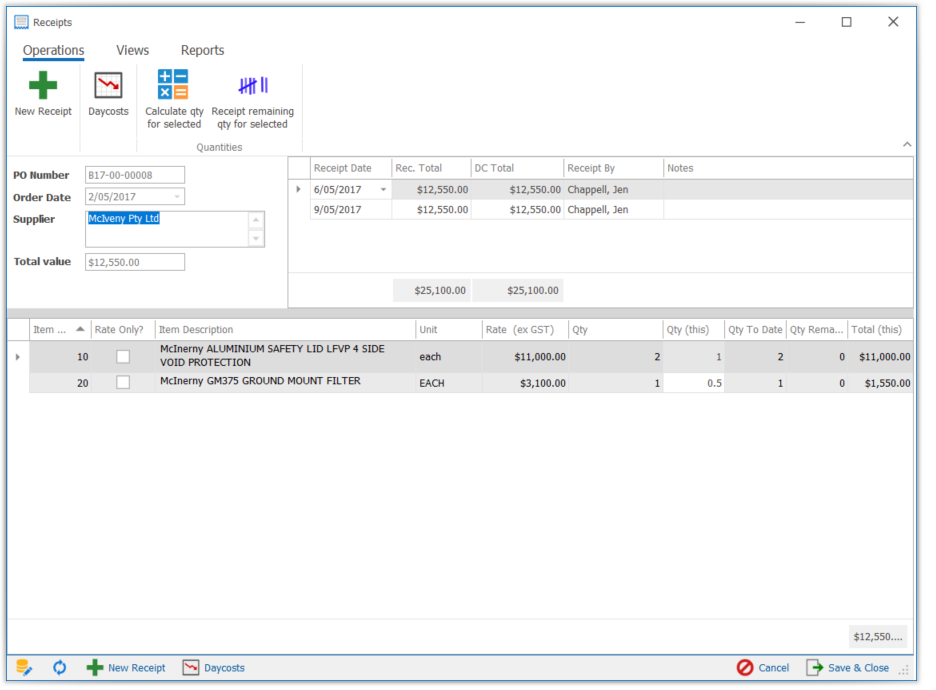
Adding daycosts for a receipt
The Daycosts for a Receipt popup will appear after entering a new receipt but can also be accessed by clicking on the Daycosts button in the Register Menu in the bottom toolbar. The Daycost dialog requires the following information:
- Daycost Date – the date that will be used to record the Daycost(s) in the Daycost Register – defaults to the receipt date.
- Report period – the reporting period within which the Daycost is recorded
- Daycost type:
- Summarise – all of the items receipted will be rolled into a single summarised Daycost line.
- Create a Daycost for Each Line – a Daycost entry will be created for each receipted quantity in the Purchase Order for the current receipt.
Complete relevant data/checkboxes and click OK.
Note: Civil Pro checks whether the receipt has matching Daycosts when you change Receipts or exit the Receipt Form. If they don’t match, the Daycost form will automatically be shown.
Tip: If you have selected to Summarise a Receipt and later want to show the detail (or vice versa) simply click on the Daycosts button again and change the Daycost type option. Civil Pro will replace the old Daycosts using your new option.
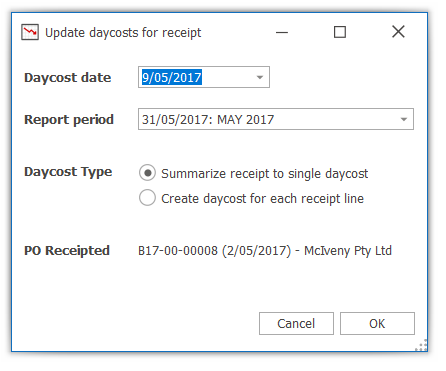
Receipting functions
The receipting functions are available in the Context Menu of the receipt details (right click on the Receipt Details Grid) and include:
- Calculate Qty for Selected, or
- Receipt Remaining Qty for Selected
Calculate qty for selected
This function can be used on a single receipt line or multiple lines:
- Select the line(s) to work with.
- Select the Calculate Qty for Selected Function from the Context Menu.
- Enter either:
- a percent to calculate for each quantity, or
- an amount
- Click OK.
If an amount was entered, Civil Pro calculates what percentage this is of the total at completion for the selected items, and then applies this percentage to all selected items.
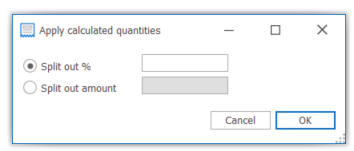
Receipt remaining qty for selected
This function can be used on a single receipt line or multiple lines:
- Select the line(s) to work with.
- Select the Receipt Remaining Qty for Selected function from the Context Menu.
The selected receipt lines will have their quantities updated to show the remaining quantities to fulfill the order.
Receipt Reports
In the Ribbon Menu under the Report heading there are reports dropdowns from which you can select two style of reports.
- All receipts – prints all receipts associated with the PO you are working in
- Current receipts – prints detail of a specifically selected receipts
- Registers