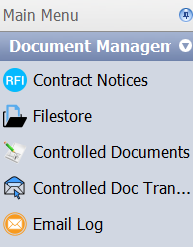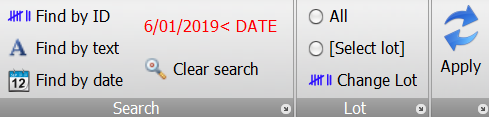Introduced in Version 10 and replacing the Lot Docs, the file store is used to store any electronic file. Files in the Filestore can be linked to most relevant Civil Pro documents as related items and are commonly used as attachments when generating emails for approval requests and contract notices, and for storing the electronic copy of documents saved in the Controlled Documents register.
Civil Pro automatically saves a copy of the document selected to be saved as a Filestore document to the project file repository. If this has not been set it is saved to the system file repository – one of these file paths MUST be set in order to be able to use this function. For how to set a file repository refer to the Project Settings page.
The Filestore register is found under the Document Management within the main menu.
Contents
Saving a Document to the Filestore
If you have set project/file repository you will be able to add a document to the Filestore:
- From within the Filestore register, click on Add File at the bottom left of the register.
- The Select File dialog will open. Find the document from within your system and click Open.
- The document selected will now appear in the document register to the left of the scren. Note: Civil Pro makes a copy of the file and saves it in the project/system file repository. Editing/deleting this document from Civil Pro system DOES NOT change/delete the original file.

Linking a Filestore Document to a Related Item
You can link a Filestore document to other related items within the Civil Pro system – for example, a photograph or set of drawings may relate to a specific Lot, variation or approval and you would like to make sure this is registered in the system.
- Click on the document you wish to link within the Filestore register. The selected item will turn blue.
- Double click on the item heading you wish to link it to from within the Related Items tree to the left of the screen – in the example below ‘Lots’ has been selected. This will bring up the relevant item selector dialog.
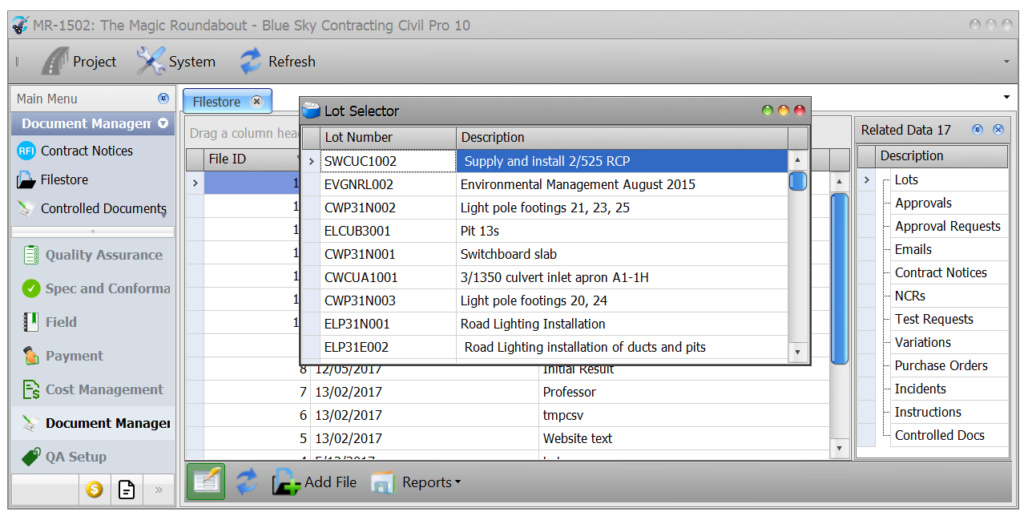
- Double click on the item/s you wish to link the document to then close the item selector dialog. Tip: You can also make your selection using a drag and drop action.
- You will now see that the item/s you have selected to link the document to appear in the Related Items Tree to the left of the screen.
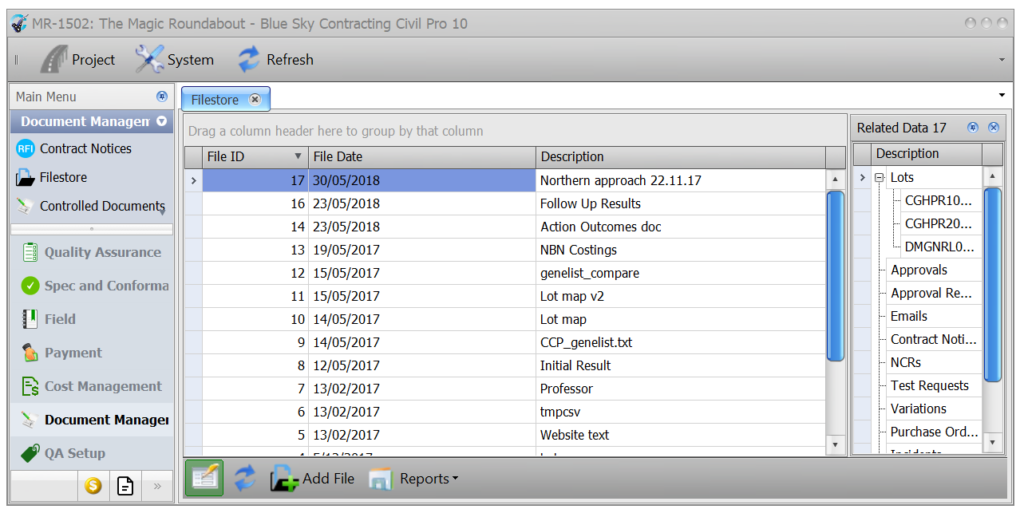
Deleting a Filestore Document Related Item
- Click on the Enable Editing button at the bottom left of the screen or right click to bring up the context menu and select Enable Editing.
- Click on the related item/s you wish to delete from the Related Items Tree to the right of the screen and press Delete. Note: This DOES NOT delete the related items from the system – it removes the LINK only between the selected Filestore document and that item.
Attaching a Filestore Document to an Approval Request
When emailing an Approval Request via Civil Pro you can select a document from the Filestore and include it as an attachment. For how to attached a Filestore document to a Approval Request email refer to the Approval Requests page.
Attaching a Filestore Document to a Contract Notice
When emailing a Contract Notice via Civil Pro you can select a document from the Filestore and include it as an attachment. For how to attached a Filestore document to a Contract Notice email refer to ‘Including related items as attachments’ section of the Contract Notices page.
Filters
The Filestore Register filter ribbon appears at the top of the register.
It consists of 2 data categories that filestore docs can be filtered by in order to present the most relevant data to the user depending upon their requirements at the time:
- Search
- Lot
There is also an Apply button to the very right of the ribbon. This MUST be clicked after a filter selection has be made in order to bring up the required data.
Search
This filter allows you to search by the following:
- ID
- Text
- Date
Find by ID
This filter allows you to search by the filestore doc’s ID number:
- Click on the Find by ID heading
- The ID Filter dialog box will appear. Type in the ID details and click Apply
- Click Apply at the very right of the filter ribbon
Find by Text
This filter allows you to search by relevant content contained within title of the filestore doc:
- Click on the Find by text heading
- The search dialog box will appear. Type in any relevant identifying text and click Apply
- Click Apply at the very right of the filter ribbon
Find by Date
This filter allows you to search by the filestore doc date:
- Click on the Find by date heading
- The date filter dialog box will appear. Select the relevant date range from the dropdowns and click Apply
- Click Apply at the very right of the filter ribbon.
Lot
This filter allows you to search by the following:
- All
- Select Lot
- Change Lot
Select Lot
To view filestore docs linked to a specific lot:
- Click in the circle next to the [Select Lot] heading
- This brings up the Lot Selector dialog. Select the appropriate lot from the list and click on Add Selected at the bottom right of the screen.
- You will be taken back to the register. Click on the Apply button.
- Any filestore docs associated with the select lot will appear in the register
Change Lot
To change your lot selection:
- Click in the circle next to the Change Lot heading
- This brings up the Lot Selector dialog. Select the new lot from the list and click on Add Selected at the bottom right of the screen.
- You will be taken back to the register. Click on the Apply button.
- Any filestore docs associated with the newly selected lot will appear in the register