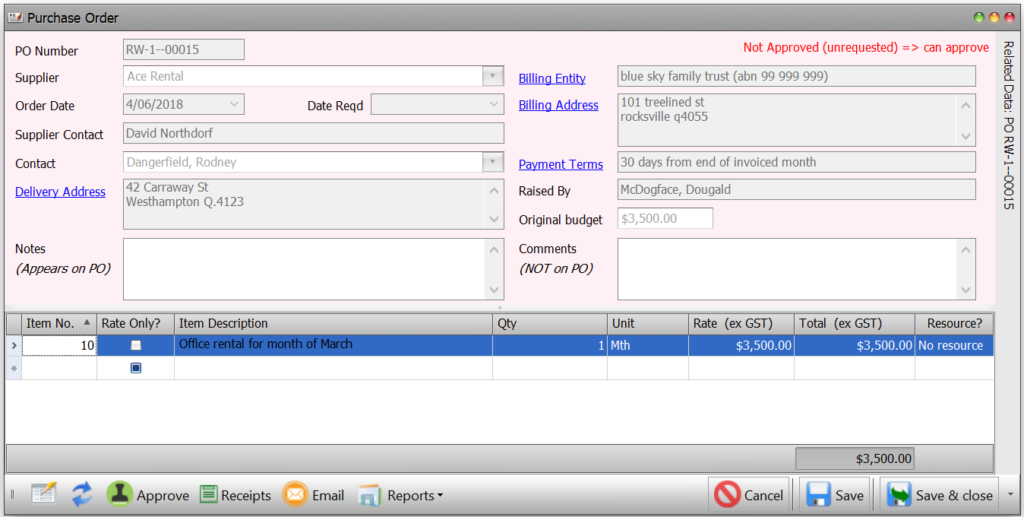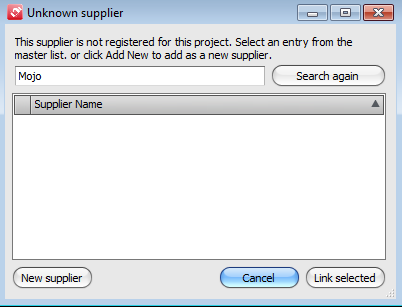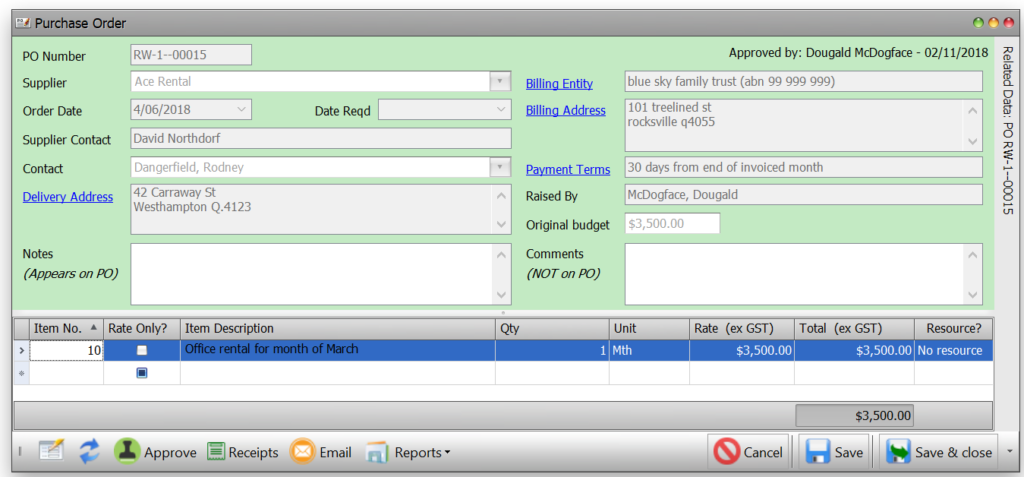Purchase Orders are used to record a commitment to purchase goods or services, and the terms under which that supply occurs.
The Purchase Order register was introduced in Version 9 and is accessed from the Cost Management section of the Main Menu – Cost Management => Purchase Orders.
Civil Pro’s Purchase Orders require approval by a user with sufficient authority for the value of the Purchase Order. Approval limits are set for each role, and users belong to one or more roles for each project. A user’s approval limit is calculated as the maximum of any of the roles they are a member of for the current project. For information on setting limits for Purchase Orders approval, please refer to the User Administration help topic.
Contents
Purchase Order Register
When the Purchase Order Register is opened, a list of the available Purchase Orders for the project is displayed. Rows shown as green in the Register have been approved. Red items are unapproved.
Information in the Register cannot be edited, the editing button only exists to support the delete action. To view or edit either the Purchase Order or the items on the Purchase Order, double click the Order, or select View PO Detail from the Context Menu to view the Purchase Order Detail page.
Adding, importing, editing, exporting deleting purchase orders
Adding
To add a new Purchase Order, click on the New Order button at the bottom of the Purchase Order Register.
Importing
To import purchase order details from CPX file (Civil Pro file), right click to bring up the context menu and select Import/Export=> Import purchase orders
Editing
To edit a Purchase Order double click the Order, or select View PO Detail from the Context Menu. Purchase Orders are only editable when:
- the Purchase Order is not approved
- editing is enabled
Exporting
To export your Purchase Orders to a CPX file (Civil Pro file), right click to bring up the context menu and select Import/Export => Export purchase orders
Deleting
To delete a Purchase Order first click on the Enable Edit button at the bottom left of the screen then select it in the Purchase Order Register and press the delete key. If there are any Related Resources, links between the Resources and the Purchase Order will be removed, but the Resources will not be deleted.
Purchase Order Details
The Purchase Order Details page shows all of the information for an individual Purchase Order. The same page is used to add new and view existing Purchase Orders.
Purchase order fields
- PO Number – the Purchase Order number is generated automatically using Civil Pro’s default numbering system. This numbering system can be overridden by setting either the project level or system level options for the Custom PO Number. By default this is set to:
- (if the contractor’s project number is set) the first 5 characters of the project number and the index number for the purchase order (buffered to 5 digits).
- (otherwise) the letters PO followed by the index.
Note: The purchase number can be edited by project administrators after selecting the Edit PO Number option from the Context Menu.
- Supplier – a Supplier from the Supplier Register with whom the contract committing to purchase will be made. The lookup editor will allow selection from Suppliers currently linked to the project in the Project Suppliers page:
- type part of the Supplier name
- Civil Pro will display a prompt with the Suppliers from the Master Supplier List that match the entered text. Select one of the Suppliers and click OK. The Supplier will be used in the Daycost Register and linked to the project for future use.
- If no matching Supplier is found, hit the tab key or click out to a different field. This is will bring up the Unknown Supplier popup – see screenshot below.
- Click on the New Supplier button.
- The Add Supplier detail popup will appear – see screenshot below. Complete relevant information (only the field shaded blue is compulsory). Click OK.
Note: only Users with ‘SupplierAdd’ permissions can add a new Supplier in this way – other Users must add Suppliers from the Master Supplier list.
- Order Date – the date the Order is raised; defaults to the current date on a new PO
- Date Required – the date the supplies listed on the Order are required
- Raised By – the user who created the Purchase Order (automatically set to the current user)
- Supplier Contact – the person who is the contact for the supplier
- Contact – the person who is the contact for questions relating to the PO. The person’s details will be added to the purchase order when printed
- Delivery Address – the address the goods are to be delivered to. This defaults to the project address, but other options are easily selected by clicking on the Delivery Address label link
- Billing Entity – the name of the organisation to be billed. This is automatically completed for new Purchase Orders by retrieving the Project Option for Billing Entity, or if there is no Project Option, then the System Option. Other options are easily selected by clicking on the Billing Entity label link
- Billing Address – the address of the organisation to be billed. This is automatically completed for new Purchase Orders by retrieving the Project Option for Billing Address, or if there is no Project Option, then the System Option. Other options are easily selected by clicking on the Billing Address label link
- Payment Terms – the payment terms for the supply. This is automatically completed for new Purchase Orders by retrieving the Project Option for the PO Default Payment Terms, or if there is no Project Option, then the System Options. Other options are easily selected by clicking on the Payment Terms label link
Purchase order items
Each Purchase Order has one or more items. These items list the specifics of what is ordered from the Supplier. The items can be added or edited for an unapproved Purchase Order. For approved Purchase Orders, the items and all or the order details are read-only.
- Item No – a field containing an integer. This is used for ordering and identifying items on the Purchase Order. It is automatically added at 10 unit increments as each new line is added, but can be freely edited to provide a new number and/or change the order of items
- Rate Only – where an item is marked ‘Rate Only’, no quantity or total is printed on the Purchase Order. A quantity and total are still required to provide the estimated value of the Purchase Order for approval purposes
- Item Description – the item being ordered from the supplier
- Qty – the ordered qty of the item. In the case of a rate only PO, this is an estimate of the expected quantity used for PO approval
- Rate – the rate (ex GST) at which the product is to be supplied
- Total – the total value of supply for the line item
- Resource – When a Purchase Order is created, a resource can be automatically added for the Supplier for the purposes of Daycosting. Values for this line are No Resource; Plant; Labour; Materials or Subcontract. The selected option dictates the Resource type of the newly created resource. By default, the value is No Resource meaning no Resource is created for the Purchase Order line item.
- Notes – The notes field is hidden by default in the Purchase Order items, but can be added by using the column chooser (Right click on the grid headings) or selecting the Show PO item notes option from the Context Menu.
Purchase Order Reports
From the Purchase Order a number of reports can be generated. These are selected from the Reports dropdown at the bottom of the PO screen.
- Purchase Order – generates a report showing all details of the PO including terms and conditions (T&C’s set in System Settings)
- Purchase Order (no T&Cs) – as above but excluding terms and conditions
- Custom Reports – if you choose to customize the above reports you can save these for future here. If you have saved a custom report you no longer want simply select it from the dropdown and right click to delete.
Purchase Order Approval
For information on requesting and approving POs, please refer to the Approval Requests or Approvals help topics.
Unapproved POs
Unapproved Purchase Orders:
- have a red background
- will be watermarked as unapproved when the Purchase Order is printed
When an PO is unapproved, a message is shown above the Approve button, depending on the current user’s approval authority.
- Not Approved (No Value) – the current PO has no value. A PO with no value cannot be approved
- Not Approved (Outside Limit) – If the currently logged in user does not have sufficient approval authority to approve the Purchase Order
- Not Approved (Can Approve) – If the currently logged in user has sufficient approval authority to approve the Purchase Order
A user with sufficient approval limits can approve the Purchase Order by clicking on the Approve button
Approved POs
Approved POs have a green background.
After a Purchase Order has been approved, the text above the Approve button will be changed to the name of the approver and the date of approval.
Approvals can be unapproved for editing using the Context Menu option Unapprove PO. This should only be done where either:
- The PO has not yet been transmitted to the Supplier or other 3rd parties, or
- The Supplier is specifically advised that the previous Purchase Order is superseded.
Viewing Purchase Orders
To view the details of a purchase order simply double click on it from within the Purchase Order Register or select it and from the context menu select View PO.