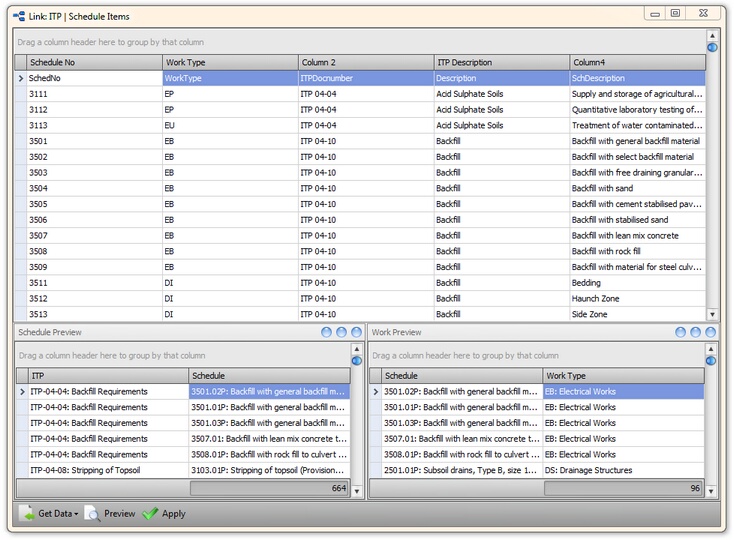|
You can create links between schedule items and either ITPs or Work Types. These links allow you to
| 1. | restrict the list of schedule items you need to choose your lot quantities from. You can add links to schedule items from the specification (ITP) and work type registers. |
| 2. | restrict the list of ITPs you need to choose from when adding checklists. |
When you select lot quantities for a lot, the schedule items shown in the Schedule item selector can be shown as;
| • | A list of schedule items which are linked to the work type associated with the lot |
| • | A list of schedule items which are linked to the checklists associated with the lot |
When you select checklists for a lot, the ITPs shown in the ITP selector can be shown as;
| • | A list of ITPs linked to the work type associated with the lot |
| • | A list of ITPs which are linked to the schedule items linked with the lot |
These links between schedule items, work types and itps can be created on an as-needs basis using the related items panel of the work type register, schedule item register and ITP register respectively. Alternatively the link creation can be automated if you have a list relating schedule items, work types and itps from which the relationships can be created. Relationships can be identified if you provide;
| • | Schedule number OR schedule description |
| • | ITP Number OR Description |
To create links from a template,
| 1. | select "File=> Build Template Schedule Relationships" from the right-click context menu of the schedule item register. The form in Fig. 1 will be shown (without any data). |
| 2. | click either the Data=>Get template from file or Data=>Get template from clipboard or Data=>Get template from database buttons at the bottom of the newly opened schedule item form. Depending on your selection, you may now need to select the csv file containing your template relationships. You can only get the template from the database if you have previously used the option Data => Save template to database, or imported the data from a database where you have saved the template. |
| 3. | Right click on the column headings to identify what data is in which columns. Where there are multiple ways to identify a column (i.e. schedule number and schedule description) you can select only one. The best option for matching is to select the most specific and accurate column. For example, if you match by schedule number and ITP description and you have a schedule number 7303 with an ITP description of Concrete, this will match every ITP with the word concrete in it to schedule item 7303 - probably not the desired effect. Alternatively, if you assign by ITPDocnumber and Schedule Number this will specifically match only the schedule number and document number. The different options for matching are provided to allow the formation of links from both templates with similar details to your ITP, schedule and work types, and different details.
In figure 1 you can see that the relationships are being made from the template using the schedule number, work type and ITP description (from the assigned heading names) |
| 4. | Click the preview button to see what links Civil Pro will automagically create (Civil Pro includes links that contain the template entries, not just perfect matches) |
| 5. | Click the Apply button to create the links. |
You can create links
| • | between schedule items and ITPs, |
| • | between schedule items and work types |
If you want to use similar relationships between similarly numberer/named itps, schedule items and work types you can use the context menu items in the schedule item register to create a template based on your current relationships.
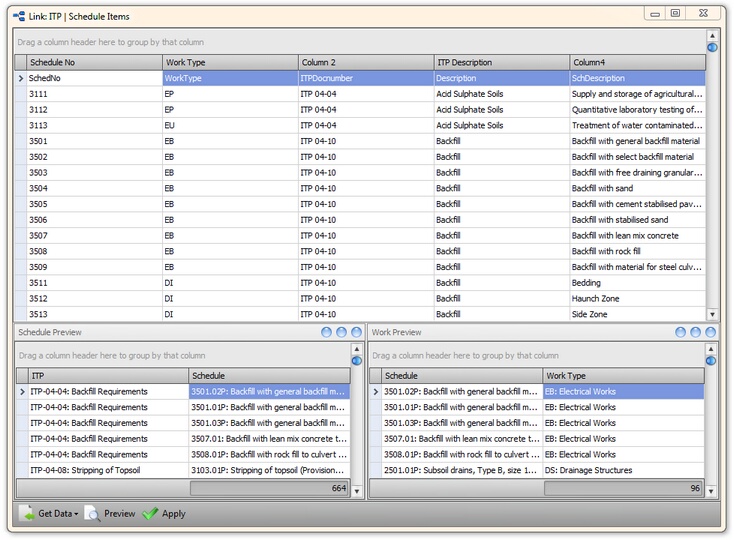
Fig 1. Schedule item linking from a template
|