The related items panel allows users to quickly see information associated with a lot. It is also the quickest (and sometimes only) way to create associations between lots and other registers, or between lots.
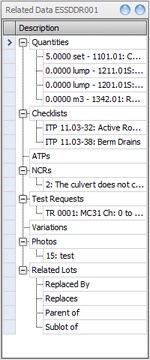
Fig 1. The related items panel
Quantities
To create a new quantity, double click on the "quantities" heading - a schedule list will pop up. Select the schedule item(s) you want and drag/drop them onto the quantities heading. If you can't find your schedule item, you can use the search facility at the bottom left of the schedule popup panel. Type in the string you want and click the "<" or ">" buttons to move through the instances present in your list. The search is exact match, meaning that if you type in "Seal", civil pro will find schedule item beginning with Seal. If you want to find all items containing Seal anywhere in the description, you need to prefix it with a question mark i.e. enter "?Seal". In the example in Fig 2, the search for "?amc" returned four hits.
After adding quantities you can see more detail by double clicking the relevant quantity. To delete, select the quantities to delete and press delete. For more detail on quantities refer to Lot Quantities.
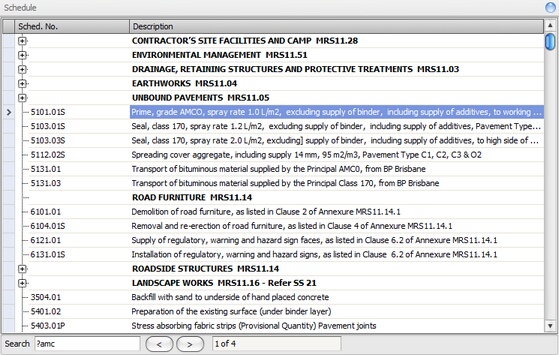
Fig 2. The schedule item selection panel
Checklists
To create a new checklist for a lot, double click on the "checklists" heading - a list of ITPs will pop up. Select the ITP(s) you want and drag them onto the checklists heading. To view the checklist, double click it. To delete a checklist, select it and press "Delete". For more information on Checklists, see lot checklists
ATPs, Variations, Photos and NCRs
Links between registers are shown in the related items list (refer NCR 2 in Fig 1 above). To add a new link, double click the relevant heading and a list of available ATPs/Variations/NCRs or photos will pop up. Select the desired items and drag and drop them on the appropriate heading. Double clicking on an item (i.e. NCR 2 above) will take you to that record in its register. To delete a link, select it and click delete - this will not delete the item, just the link between it and the lot.
Test Requests
Links between test requests and lots cannot be create using the related items register. This is because when a test request is created, it is assigned a lot and can only have one lot assigned to it. You cannot delete a link to a test request, because the reference is to the test request itself. If you need to remove an association between a test request and a lot, go to the test request (double click on it) and change the lot it is associated with, or delete the test request as appropriate.
Documents
Civil Pro can attach any electronic file to your lots. For more details refer to the topic Lot Documents.
Related Lots
Lots can be related in two ways, one lot may replace another, or it may be a child lot (or have child lots). To establish either, double click the "related lots" heading - a list of lots will pop up. Select the lot you want to relate to the current lot and drag it onto either the "replaced by", "replaces", "parent of" or "child lot of" headings.
If you have Lot A selected in the grid, double clicking related lots and dragging Lot B onto the Child of heading will result in Lot B becoming a child lot of Lot A. If you then select Lot B in the lot register instead of Lot A, you will see that Lot A is listed in the related items as a Parent Lot for Lot B. Similarly if Lot C Replaces Lot D, navigating to Lot D will indicate that it is Replaced By Lot C.
When you replace lots, you will be prompted as to whether you want to mark the lot as rejected. Rejected lots do not contribute to progress claims and are statused accordingly