One of the key functionalities of Civil Pro is the ability to record the individual quantities applicable to each item in the Payment Schedule , and to then compile these records into a Progress Claim. These quantities can be incorporated into the claim by lot status, including with a percentage complete for work in progress. These quantities are called either;
- Lot Quantities or
- Floating Quantities
Quantities can be viewed in the Quantities Register in the Payment section of the Main Menu.
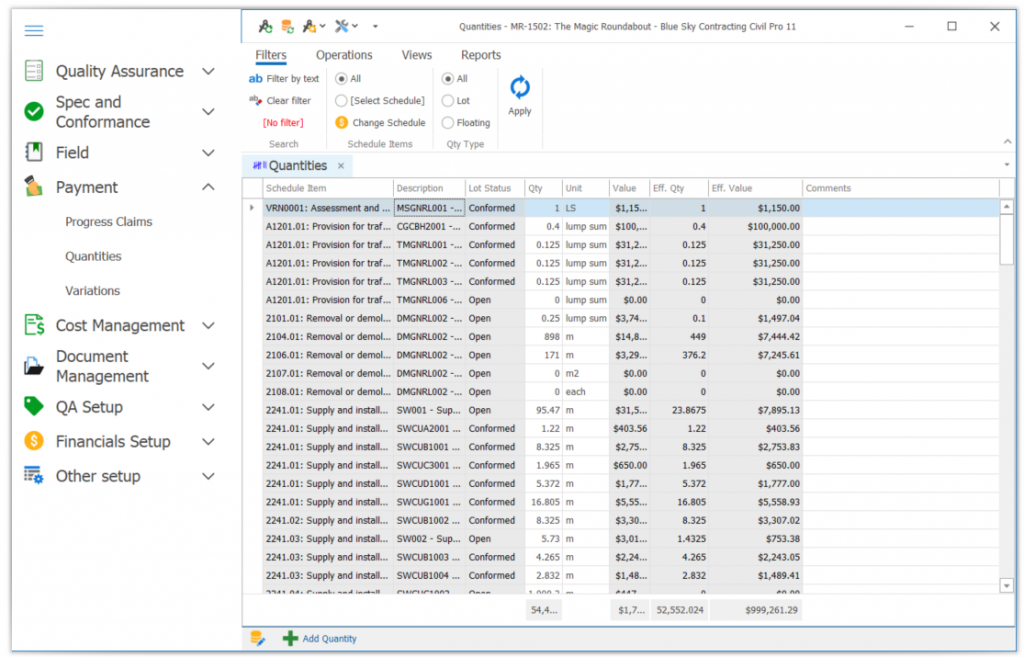
Contents
Lot Quantities
Lot Quantities are simply a quantity that has a lot reference. These are usually added using the related items panel in the lot register and are the way nearly all quantities are added to civil pro. Refer to the help section on Lot Quantities.
Floating Quantities
Floating quantities were introduced in version 10, and refer to quantities that do not have a lot reference. Instead, these quantities must have a description. Floating quantities can be included in progress claims and are usually used for claiming items that do not warrant quality assurance records – for example things like Preparation of Environmental Management Plan, Site Office Provision etc. You can simply register a quantity instead of having an associated lot record. For example, on a 10 month contract you may create a new floating quantity each month of 0.1 for Site Office Provision and claim 100% each month. Alternatively, you could have a single quantity of 1 and just update its percent complete 10% each month.
Adding quantities
While lot quantities are usually added from the lot register, both lot quantities and floating quantities can be added from the quantity register by using the Add Quantity button at the bottom of the screen or by clicking on Add Quantity button under the Operations heading in the Ribbon Menu. Floating quantities will be added and their percent complete statused from the quantity register. In the Lot Quantity popup, you
- select the type of the quantity, either lot quantity or floating quantity.
- Specify the payment schedule item
- Enter either the lot number (lot quantity) or a description (floating quantity)
- Provide the quantity for this record – note that once the schedule item is selected, there are two hyperlinks at the bottom of the popup. Clicking them will set the quantity at the full schedule quantity or the remaining schedule quantity respectively.
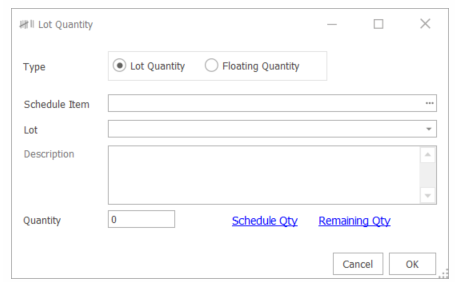
Statusing Quantities – Effective quantity, effective % complete, reduced payment factors and non claimable
The amount for each quantity that will appear in the progress claim is called the Effective Quantity. The Effective Quantity is derived from the Quantity you enter when you create the Lot Qty or Floating Qty using the following formula
Effective Quantity = Quantity * Eff. % Complete * RPF * NC
The Effective % Complete
- Lot Quantities – equals the Lot % complete by default. The Lot % complete is always 100% for Conformed or Guaranteed Lot Quantities, but is 0% by default for open lots. Generally the % complete for lots is set by setting the lot % complete in the lot register. Refer to the Lot Quantities section. You can override individual lot quantity % complet values by editing them directly. When this occurs, it is coloured orange. To return to the lot % complete, select one or more quantities and use the Revert to Lot % Complete from the context menu.
- Floating Quantities – is the value entered by the user. Simply edit it directly in the grid. Floating % complete values are coloured orange, just like overriden lot % completes.
In the screenshot of the quantity register above, the 2 quantities for 2014.01 are orange. The top one is a lot quantity for which the lot % complete of 40% for DMGNRL has been overridden to 25%. The second one is a floating quantity and is being claimed in full.
RPF – Reduced Payment Factor
This is used where a quantity is accepted at a reduced level of service. For example, if a concrete footpath was specified at 25MPa concrete, but was installed at 20MPa, the client may decide to conditionally accept it, but only for 5% discount. In this case, you can set the RPF to 95%. The RPF is 100% by default. You can view the RPF column by using the View => Eff. Qty Calcs option from the context menu, or by using the column chooser to select that column.
NC – Non Claimable
You may want to track a quantity (e.g. for testing), but not have it show on your progress claim. An example of this may be a stockpile quantity where you are payed for the installed material only, but need to track quantities in stockpile for QA purposes. In this case, you can mark a quantity non-claimable. This prevents it being shown in the progress claim. You can view the NC column by using the View => Eff. Qty Calcs option from the context menu, or by using the column chooser to select that column.